Mac Os X How to Tell if Machine Overheated Core Dump
MacBook Pro and MacBook Air models overheat for all sorts of reasons. Surprisingly, age is not the main one. Even relatively new 2020 MacBooks can start heating up whenever we juggle between resource-hungry apps, use the laptop on our laps, or go wild with dozens of tabs open in Google Chrome.
Before we start
Too many apps running at the same time will eventually make your MacBook overheat. Some of the processes tend to launch automatically, so try the easiest way to free up RAM in no time:
- Download MacKeeper and install MacKeeper
- Go to the Memory Cleaner in the left sidebar
- Click Open > Start Scan
- Wait until the memory cleanup is complete
Did you know?
You can test and run a one-time Memory Cleaner scan to free up RAM on your Mac in a heartbeat!
Try these quick ways to stop your Mac overheating:
- Check Activity Monitor
- Close needless browser tabs
- Manage your graphics settings
- Reset the SMC
- Keep your MacBook updated
- Avoid low-quality Mac chargers
- Test your fans
- Never block the air vents
- Get rid of malware
Why is my MacBook overheating?
Since we can't say for certain what's causing your particular MacBook to overheat, we suggest you work through all of the troubleshooting suggestions below — one of which should offer the solution you need.
1. Check Activity Monitor
Sometimes, certain apps stop responding or start working incorrectly. Other apps are just too resource-hungry even when they do work properly. These factors burden your Mac's processor (CPU), which starts to use more energy and generates heat, causing your MacBook to overheat.
To find and close resource-hungry apps:
1. Go to Finder → Applications → Utilities
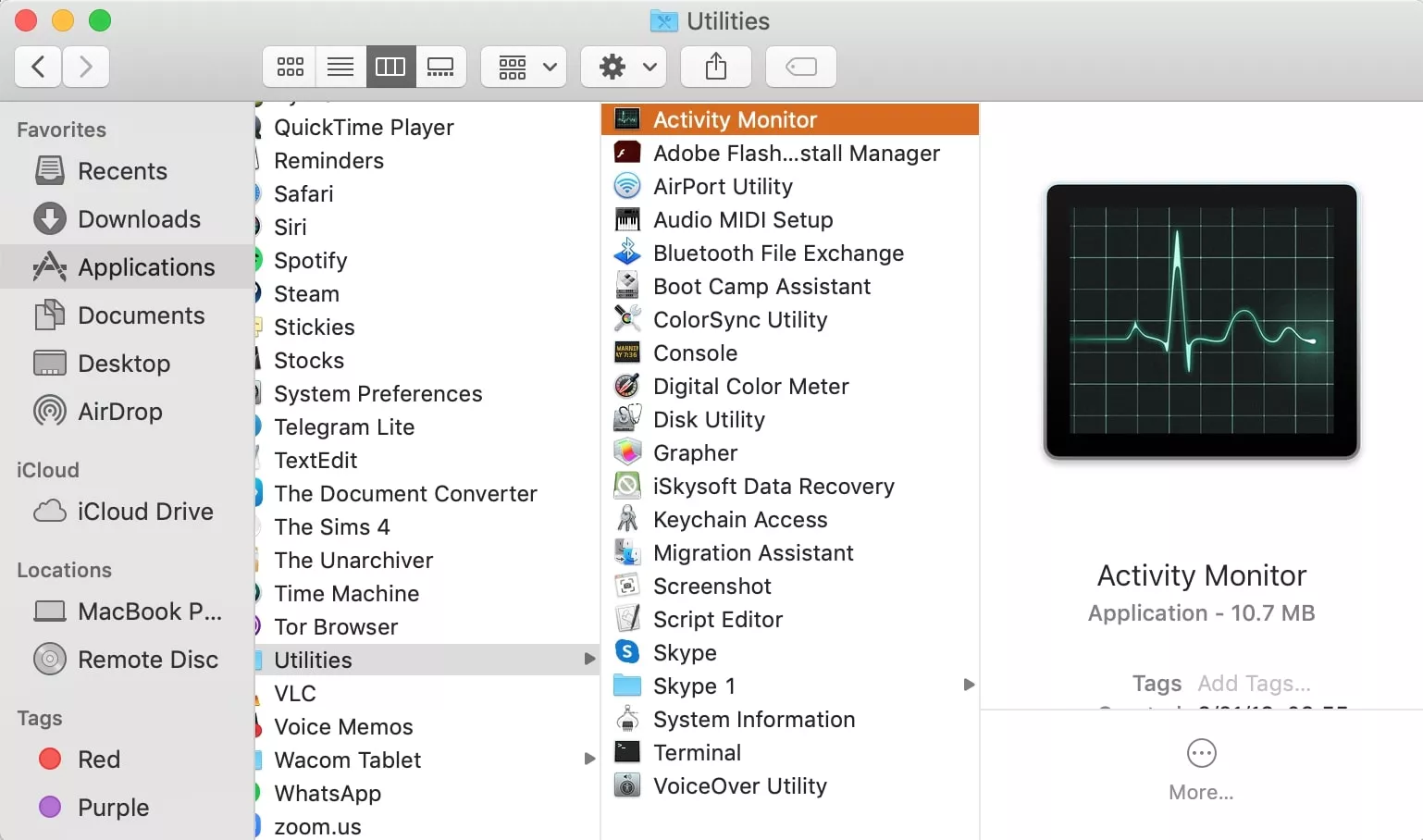
2. Open Activity Monitor
3. Go to the CPU tab
4. Use the stop button to quit the apps with the highest percentage in the % CPU column
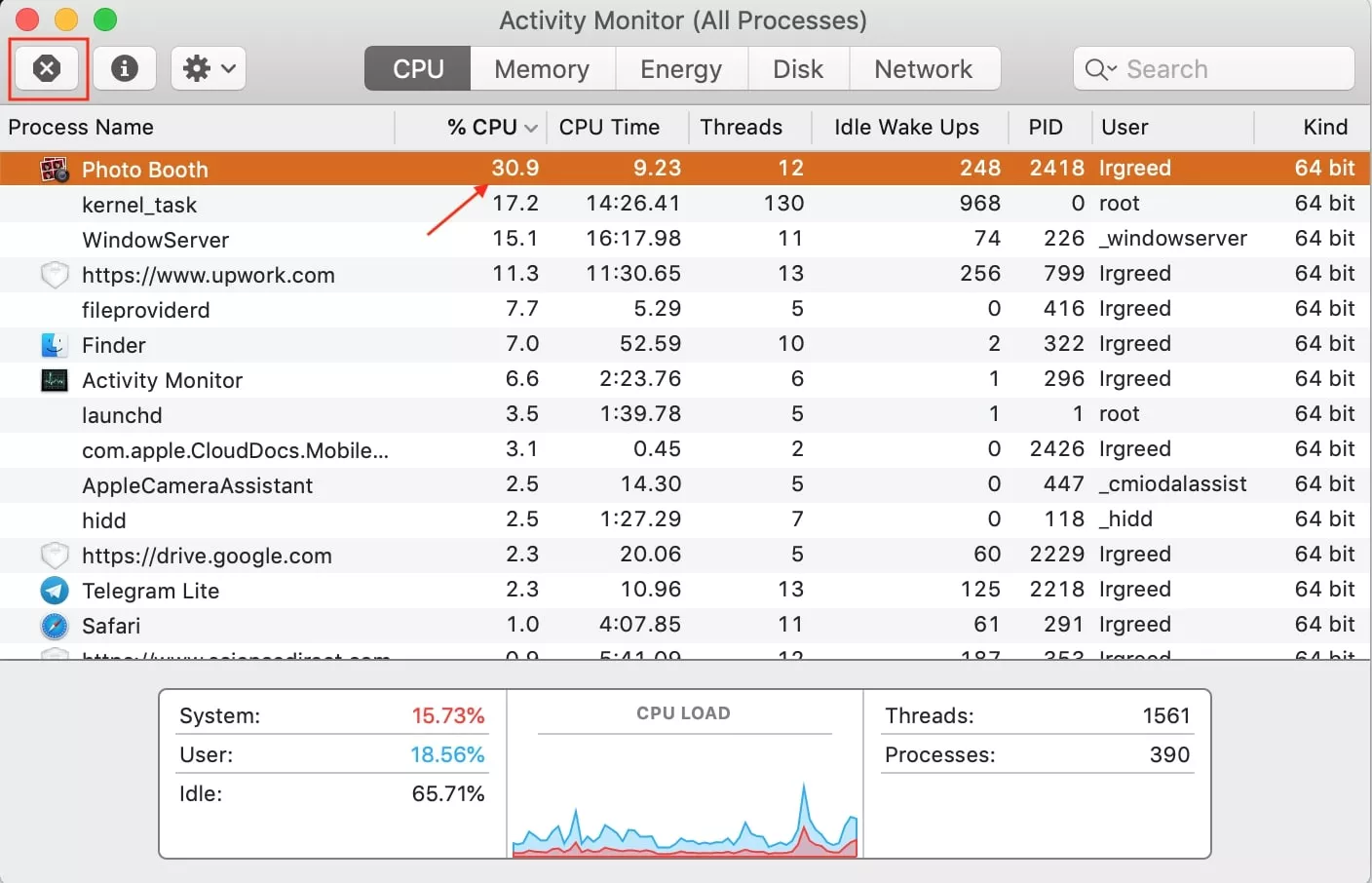
2. Close needless browser tabs
Does your MacBook overheat whenever you do intensive online research with lots of tabs open? A mess of them in your browser could significantly slow down your Mac and make the fans work harder as it tries to avoid heating up.
That's why you need to keep the number of open tabs to a minimum, when possible.
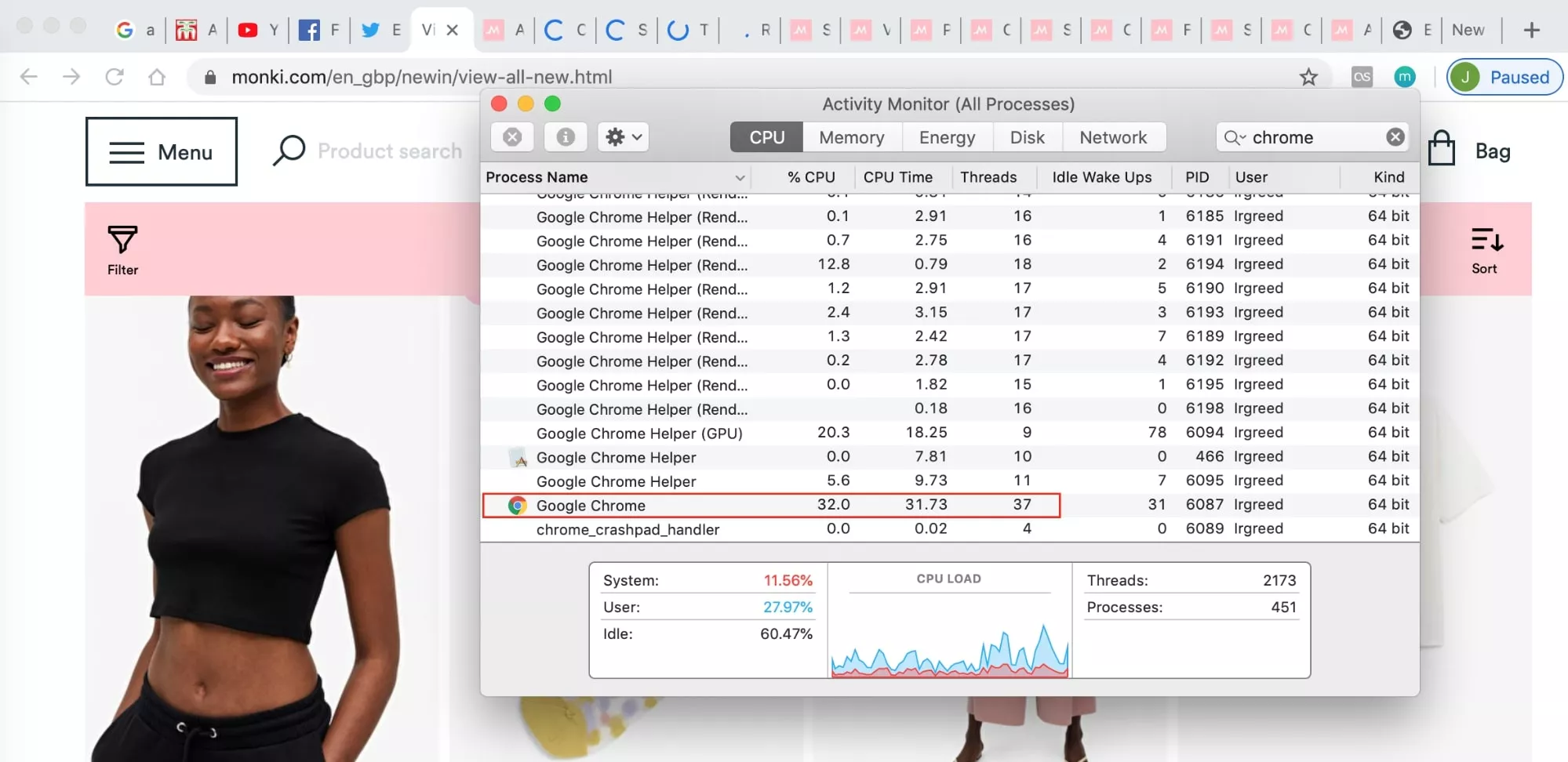
Many Mac users prefer third-party browsers like Firefox, Opera, and Google Chrome, but these browsers consume way more system resources than Safari.
Safari is more resource-friendly, it's baked into your Mac, and it's less likely to make your MacBook Pro or Air overheat. Safari also has a private (incognito) browsing mode so there's no need to use another browser.
3. Manage your graphics settings
Some MacBook Pro computers have two graphics cards: a more powerful card and a less powerful one. Naturally, the more powerful card needs more resources and may cause overheating and battery draining.
To prevent that, Apple implemented a way to switch between graphics cards.
You can set up this automatic graphics switching in a few easy steps:
- Go to System Preferences
- Select Battery
- From the Battery section, enable Automatic graphics switching
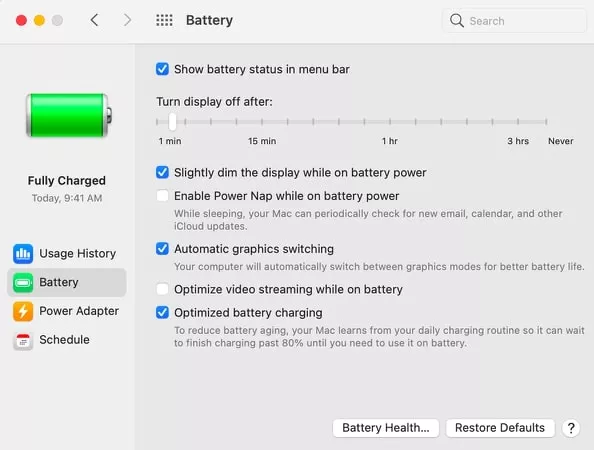
Now your Mac will automatically choose the less power-hungry graphics card.
4. Reset the SMC
The SMC, or System Management Controller, is a chip responsible for controlling your MacBook's many physical parts, including the cooling fans.
Sometimes, resetting the SMC can solve your MacBook Air or Pro heating up. And don't worry, it's completely safe to reset.
Here's how to reset the SMC:
- Shut down your Mac
- Press and hold the Shift + Option + Control + Power buttons for 10 seconds
- Turn on your Mac again
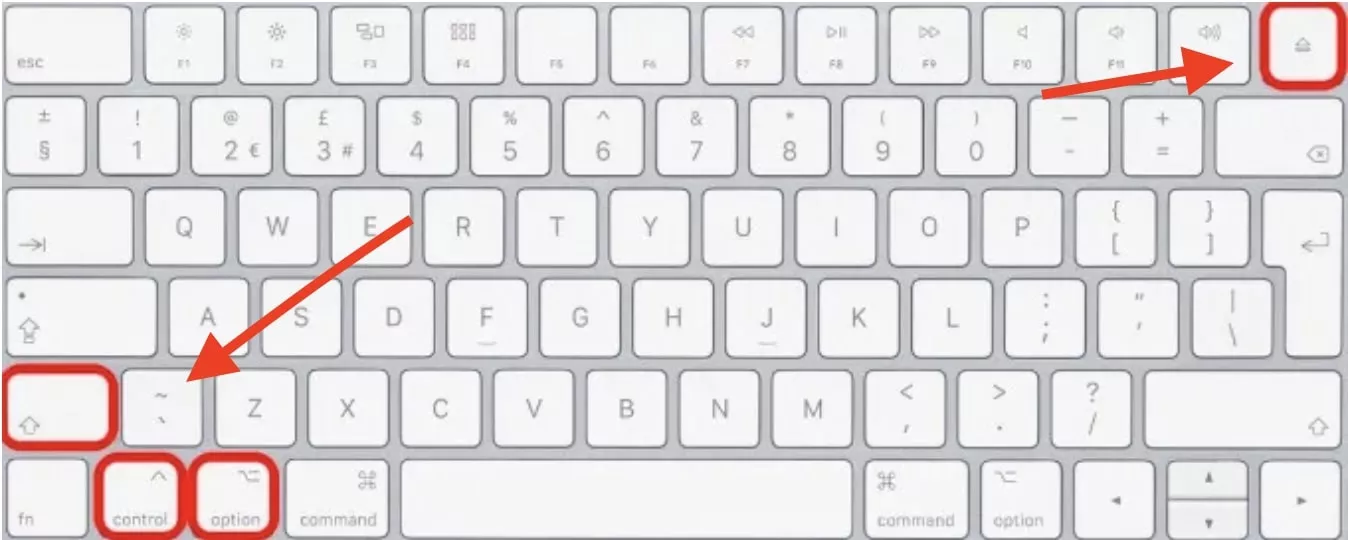
Note: For the latest MacBook models follow these instructions.
That's it. Your SMC chip has been successfully reset.
5. Keep your MacBook updated
How is keeping your MacBook updated related to it overheating? Well, updating to the newest version of macOS fixes software bugs and helps apps run efficiently.
Here's how to update macOS:
- Open System Preferences
- Go to the Software Updates page
- Check for available updates
- Click Update Now
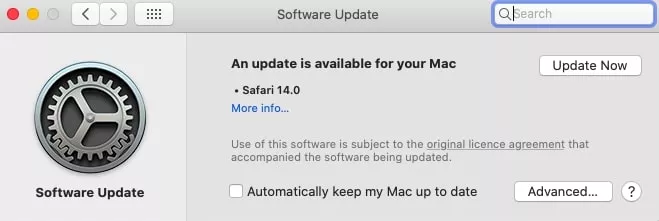
Big Sur overheating issues
After installing Big Sur on your MacBook Pro, it's possible that your computer will overheat, drain the battery faster, and spin the fans at higher speeds for no apparent reason.
Don't worry — it shouldn't last long.
After updating to a new version of macOS, background processes start reindexing the system and databases for Spotlight or Photos. This is a time-consuming and CPU-intensive task, but it needs to happen at some point.
What to do:
- Leave your MacBook Pro running without shutting down or logging out or for 24 hours or so. After a day, your MacBook Pro should show a big improvement
Note: If you haven't updated to macOS Big Sur be aware of these possible issues before installation.
6. Avoid low-quality Mac chargers
Another common problem that causes MacBooks to overheat is counterfeit chargers. Stick to the original charger that came with your MacBook or, if you need a new one, make sure to get it from an authorized Apple store.

You can also check if your charger is certified by Apple here.
7. Test your fans
If the fans on your Mac are still going crazy, you can test them by running a built-in hardware diagnostics tool.
Depending on how old your MacBook is, the built-in tool is called either Apple Diagnostics or Apple Hardware Test.
Here's how to run Apple Diagnostics:
- Restart your Mac and hold down the D key while it boots up to start a hardware scan
- Note: If your Mac uses an M1 silicon chip, keep holding the Power button until you see some startup options, then press Command + D
- Once the scan is complete, you'll see the results on your screen
- Check for the error codes beginning with "PPF," which indicate the cooling fan issues
- If you find any PPF error codes, take your Mac to an Apple-authorized service provider to get your fans fixed
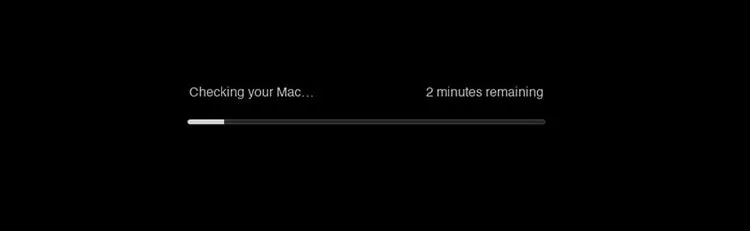
For more information, check this article on how to use Apple Diagnostics to fix your Mac's hardware.
8. Never block the air vents
No matter how tempting, it's a bad idea to use a MacBook in bed or to put it on your lap or stomach. When you do this, you cover the air vents and stop the fans from cooling down the processor.
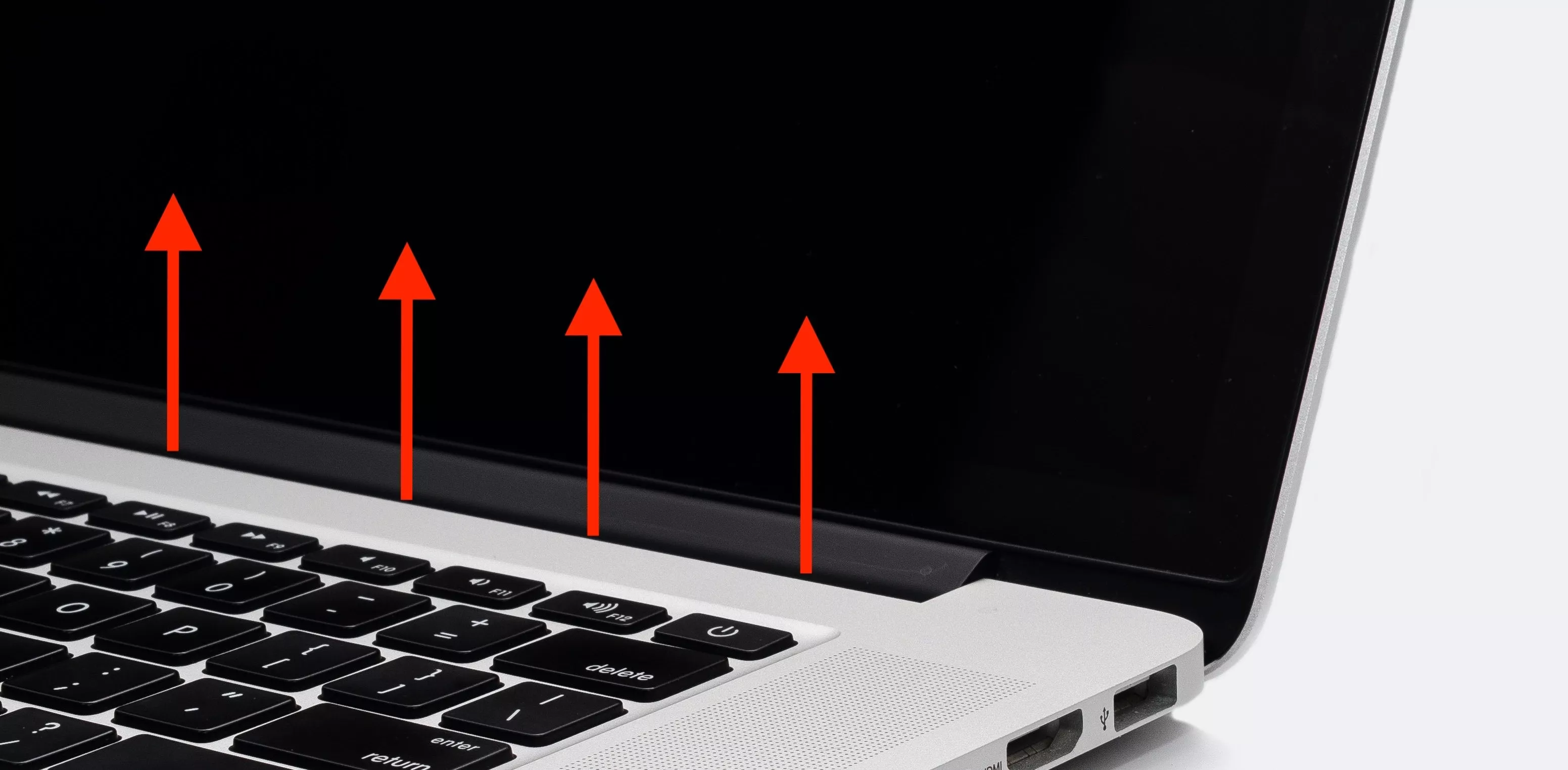
So the easiest way to prevent overheating is to use your MacBook on a hard, flat surface, giving it plenty of ventilation. A desk or a table will do far better than your lap.
9. Get rid of malware
ِAlthough they have excellent integrated security protection, Macs can still get malware, especially if your operating system isn't up to date.
Viruses might hijack your Mac's resources and use them for crypto mining, attacking other computers, and performing other operations that could cause your MacBook to overheat.
Unfortunately, it's tough to manually scan every app and file stored on your Mac. Instead, it's more efficient to use a specialized security app that can automatically eliminate malware for you. For instance, if you have already installed MacKeeper, you can use the Mac adware cleaner feature for this purpose.
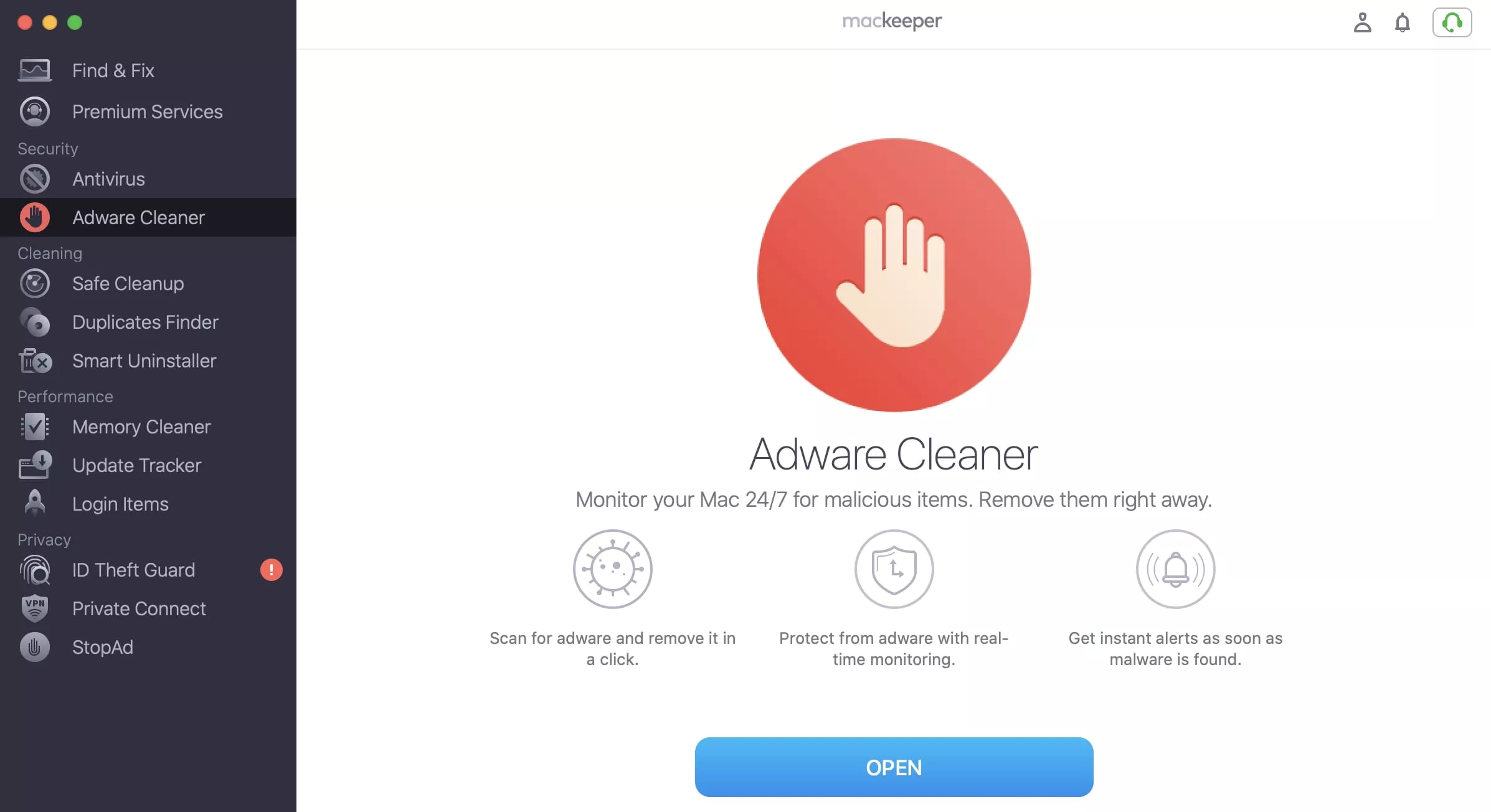
FAQ
1. Can a MacBook break from overheating?
Yes, overheating can damage sensitive internal parts of your MacBook. However, many built-in safeguards will slow down or shut off your Mac before it overheats.
2. Can a MacBook overheat in the sun?
Yes, exposing your MacBook to direct sunlight will raise its temperature and cause it to overheat quicker.
3. Is it normal for Macs to get too hot?
Most Macs are likely to warm up or even feel hot to the touch during specific resource-consuming processes. This is fine as a little warming up doesn't cause any harm and the temperature usually gets back to normal in time.
4. What happens when a MacBook Air overheats?
The MacBook Air has a built-in safety feature that turns the CPU off if its heat goes above 100 degrees.
In summary
These are some basic steps you can take to stop your MacBook from overheating. Hopefully, one of them offered the solution you were looking for, but remember you can also avoid overheating your MacBook by keeping the hard disk clean and removing unnecessary background processes with MacKeeper.
Read more:
- 12 Reasons Why Your Mac Is Running Slow
- What to Do If Your Mac Won't Shut Down
- What to Dо if Yоur MacBook Won't Turn On
- Mac Keeps Restarting Because of a Problem
- All You Need to Know about Mac Power Management
Mac Os X How to Tell if Machine Overheated Core Dump
Source: https://mackeeper.com/blog/what-to-do-when-your-mac-overheats/
0 Response to "Mac Os X How to Tell if Machine Overheated Core Dump"
Post a Comment